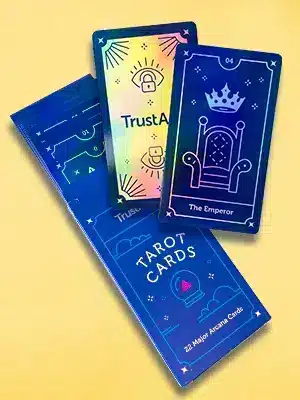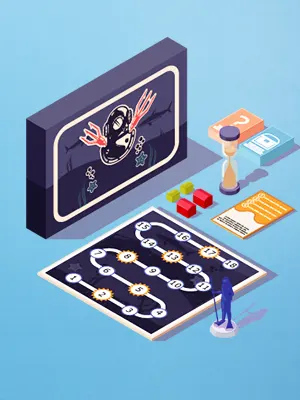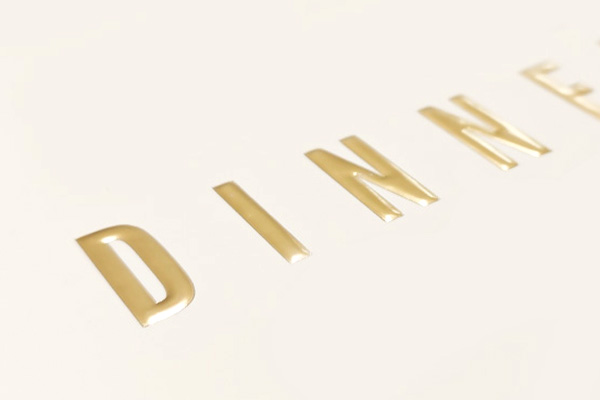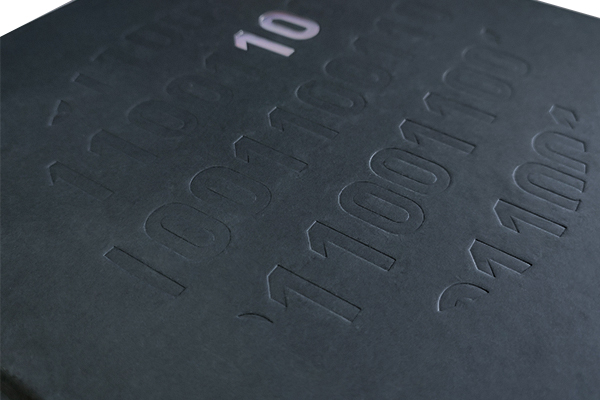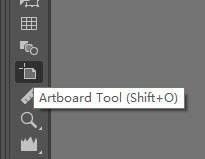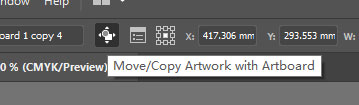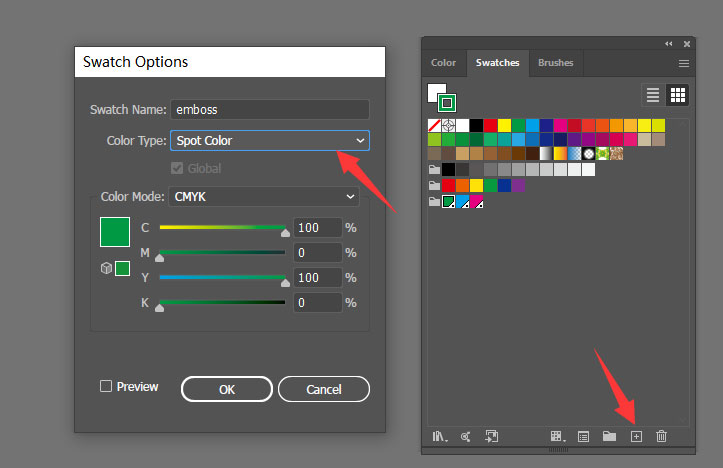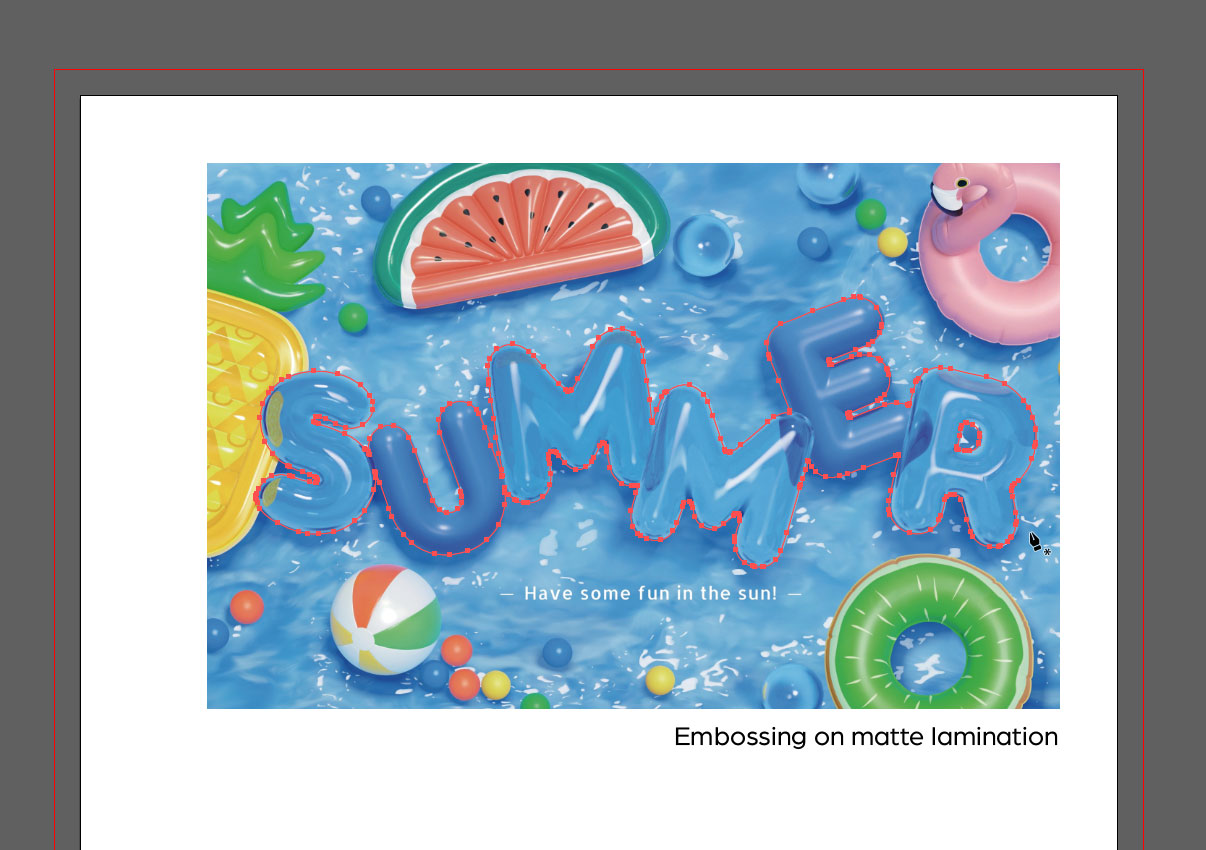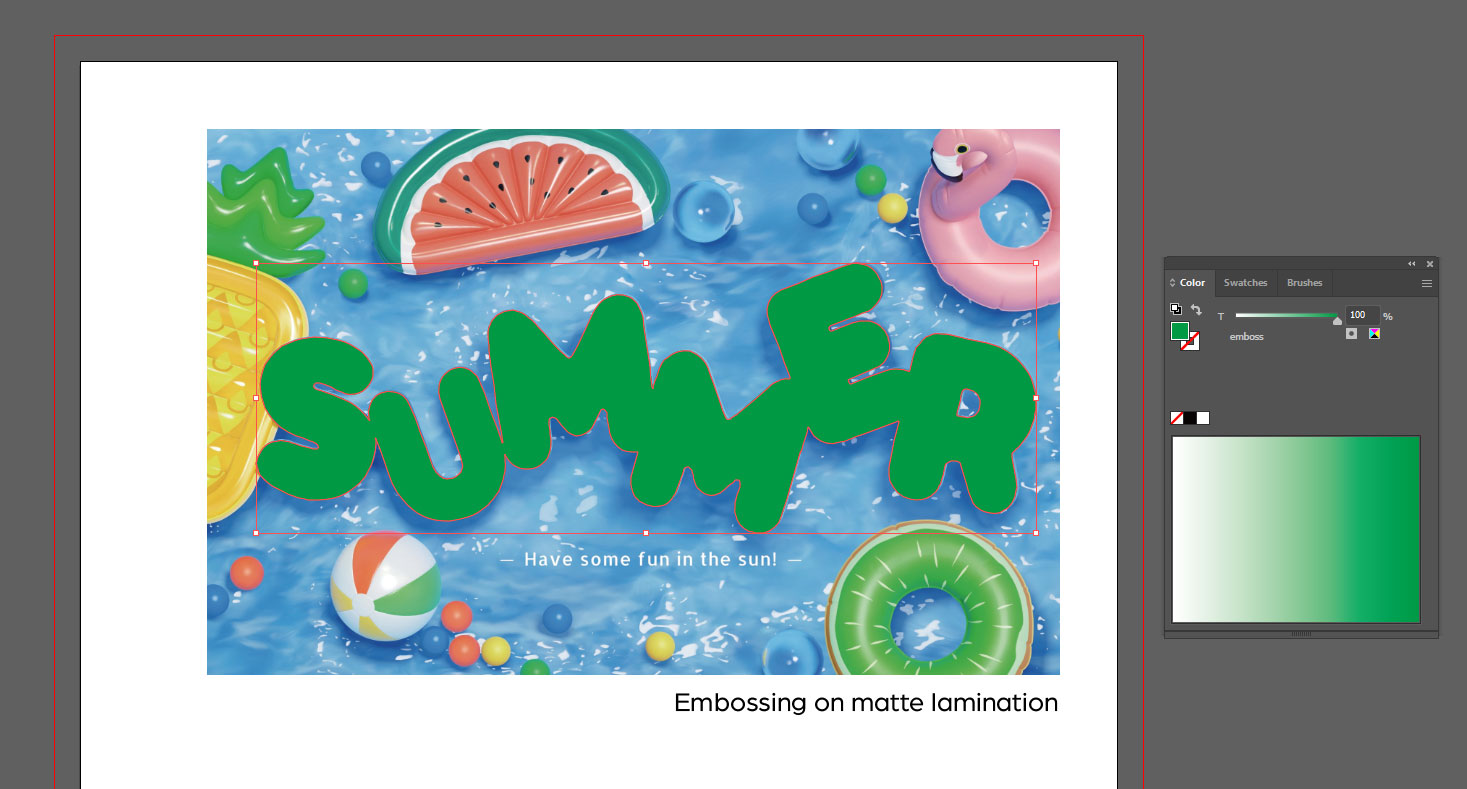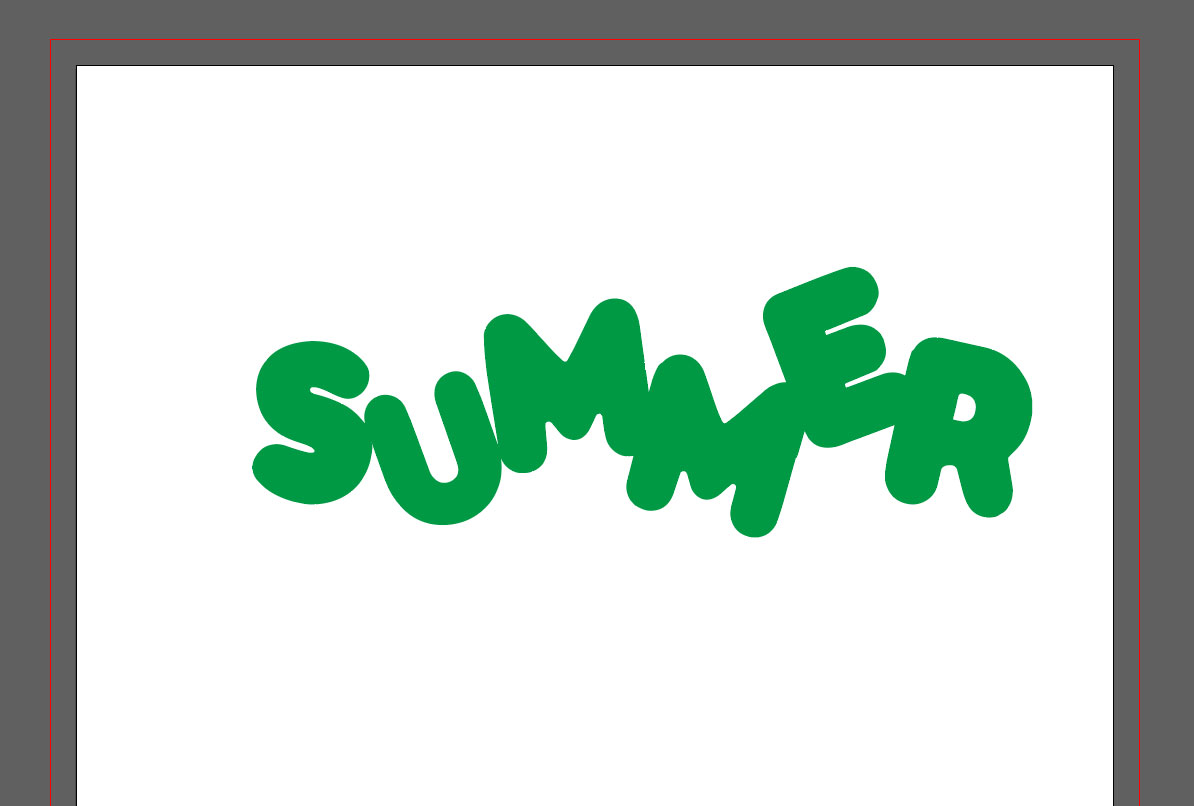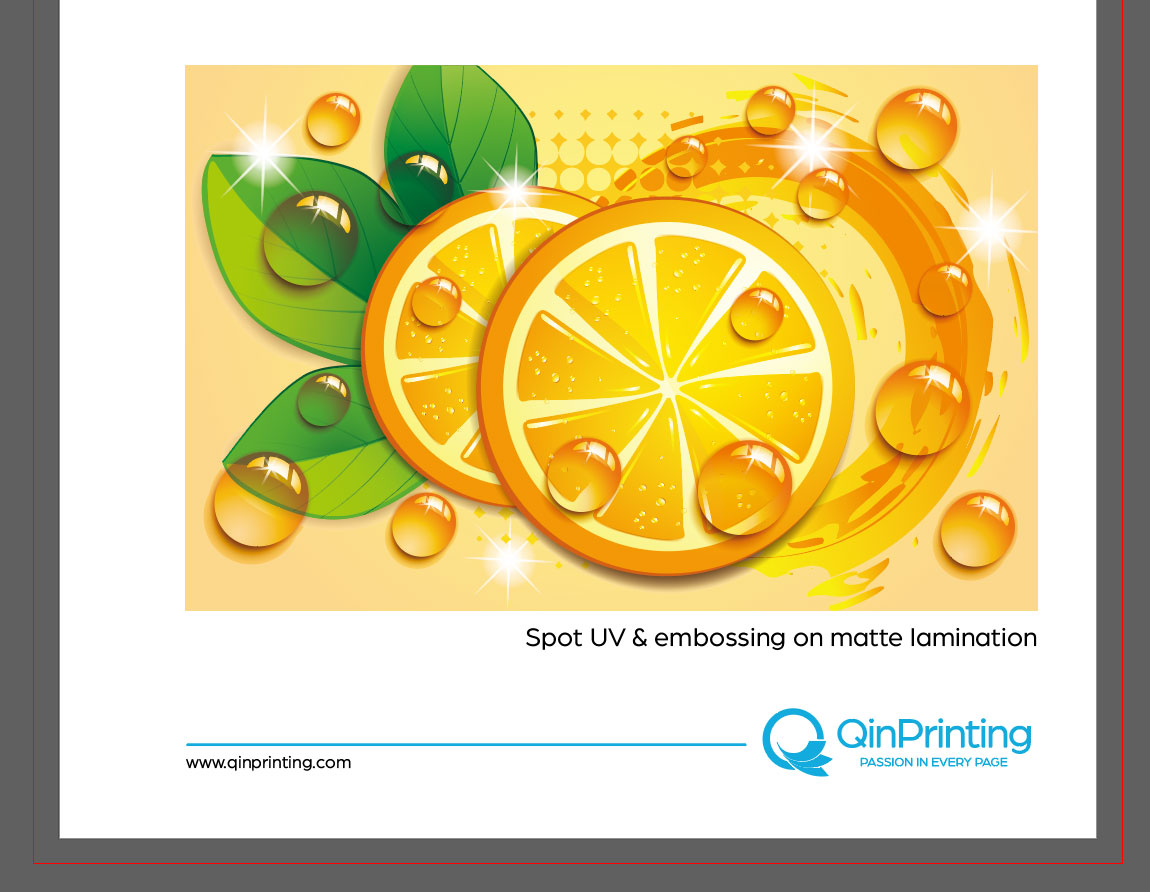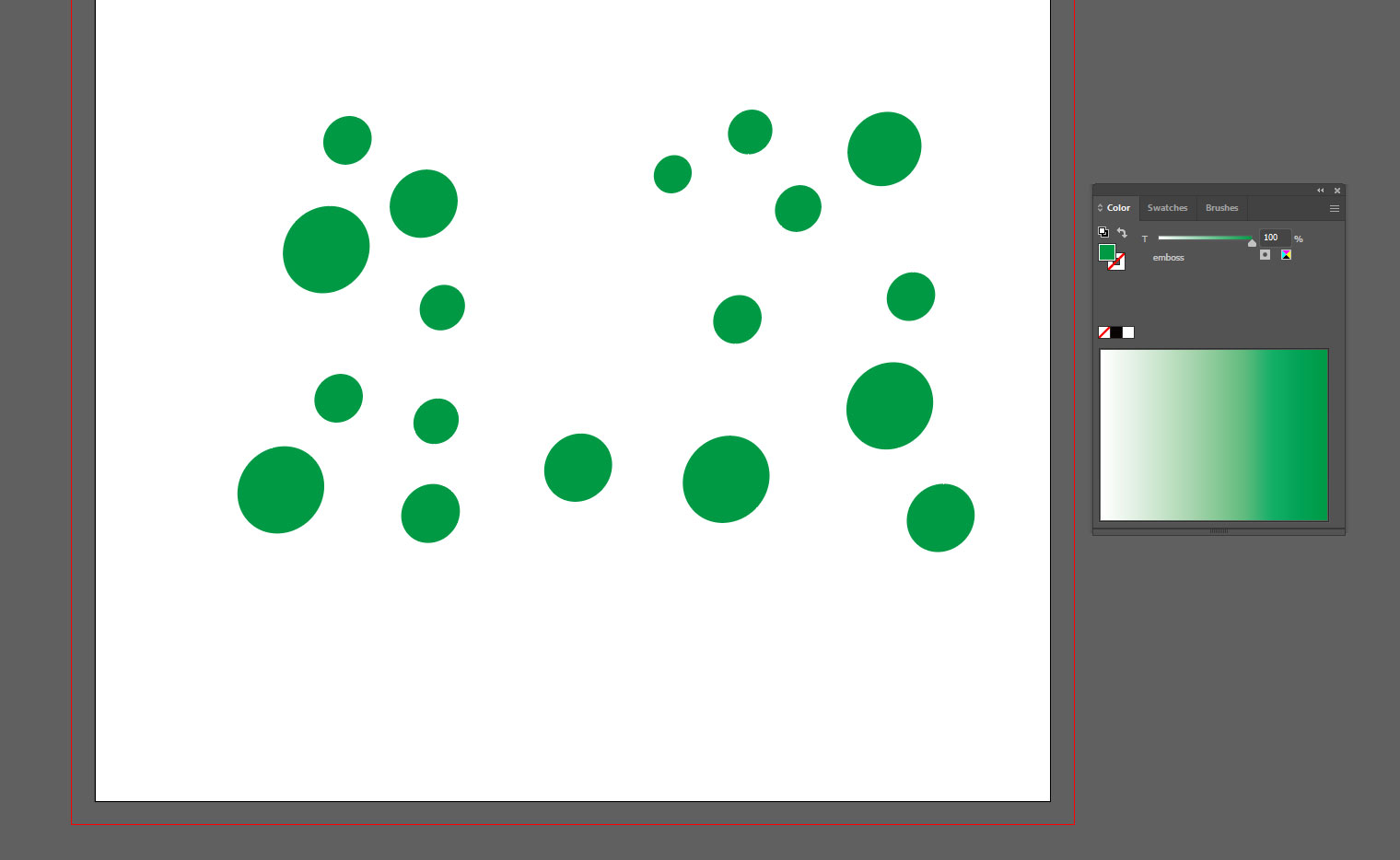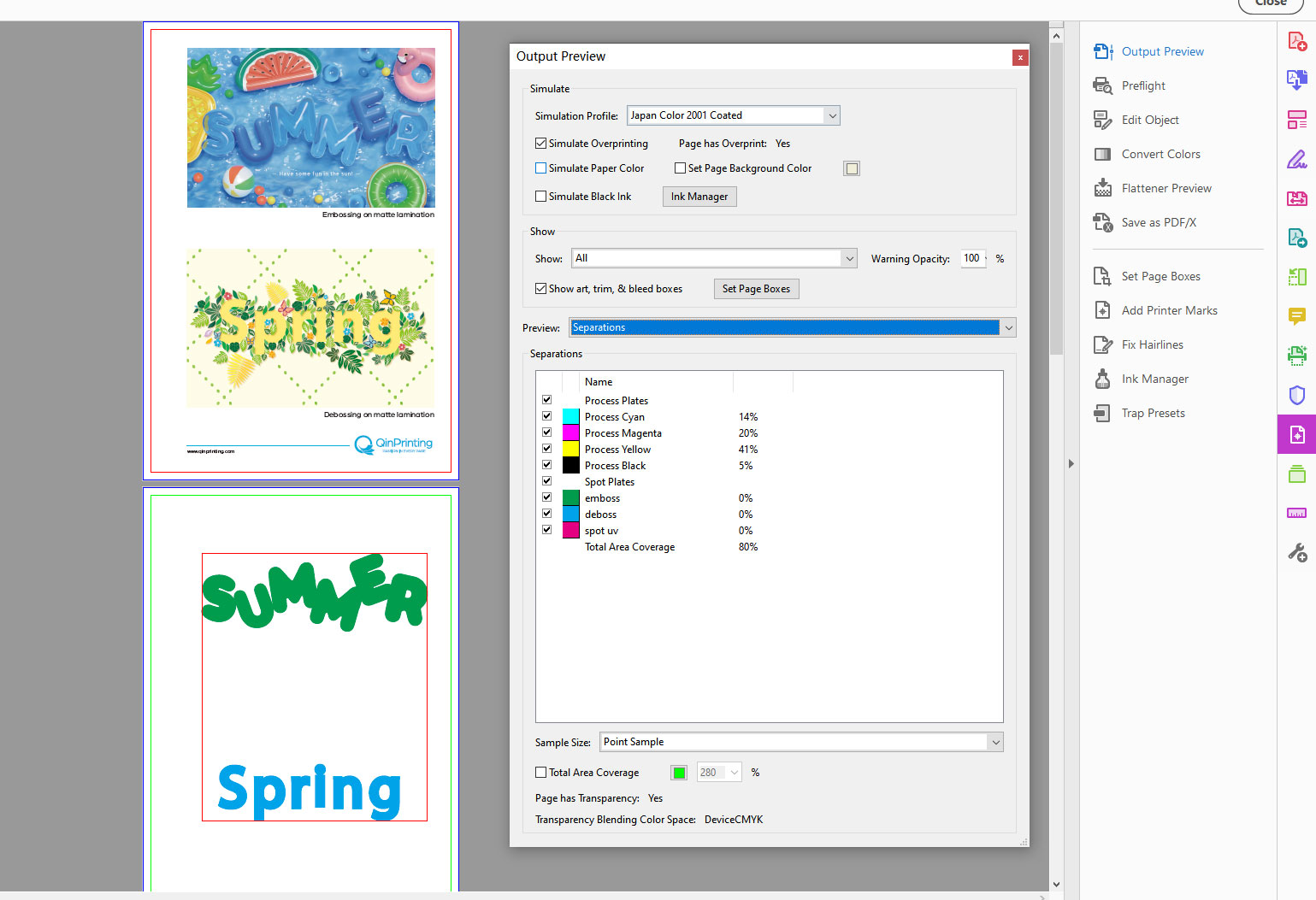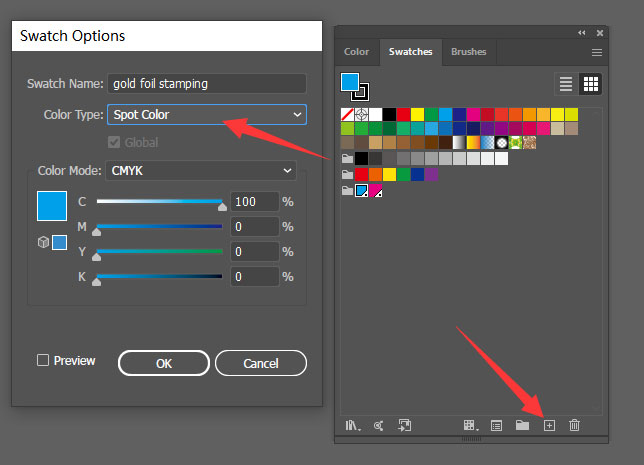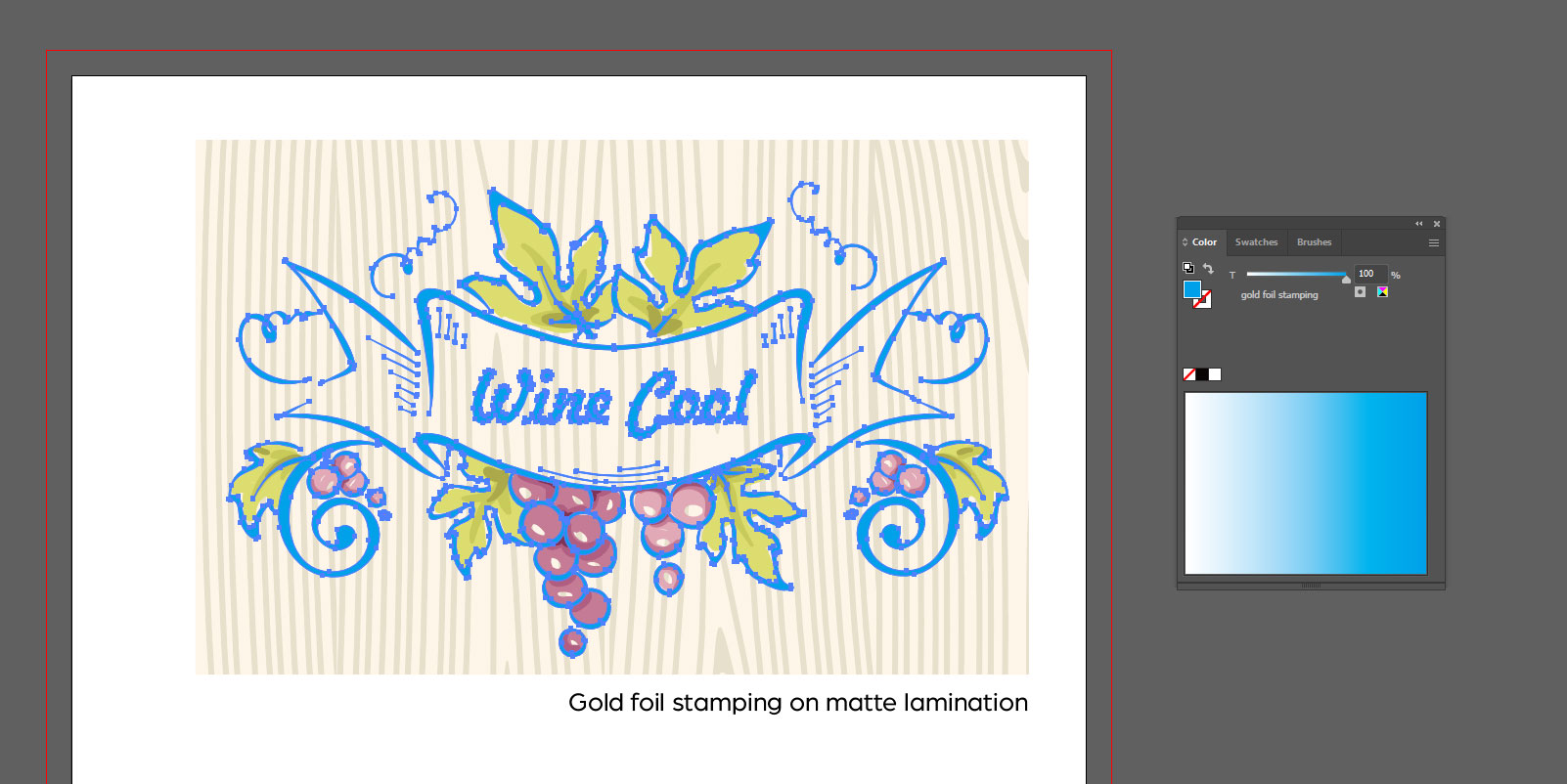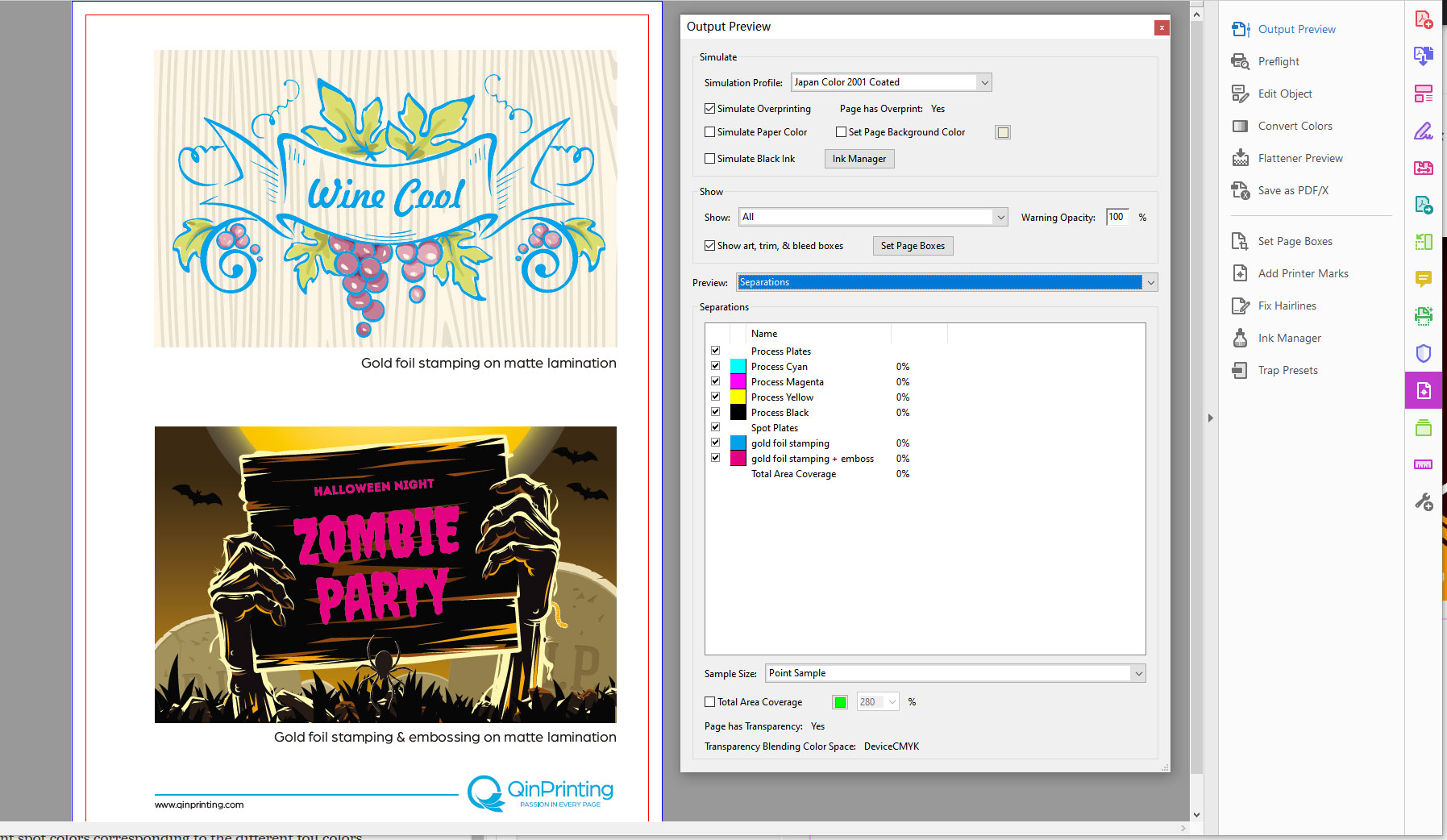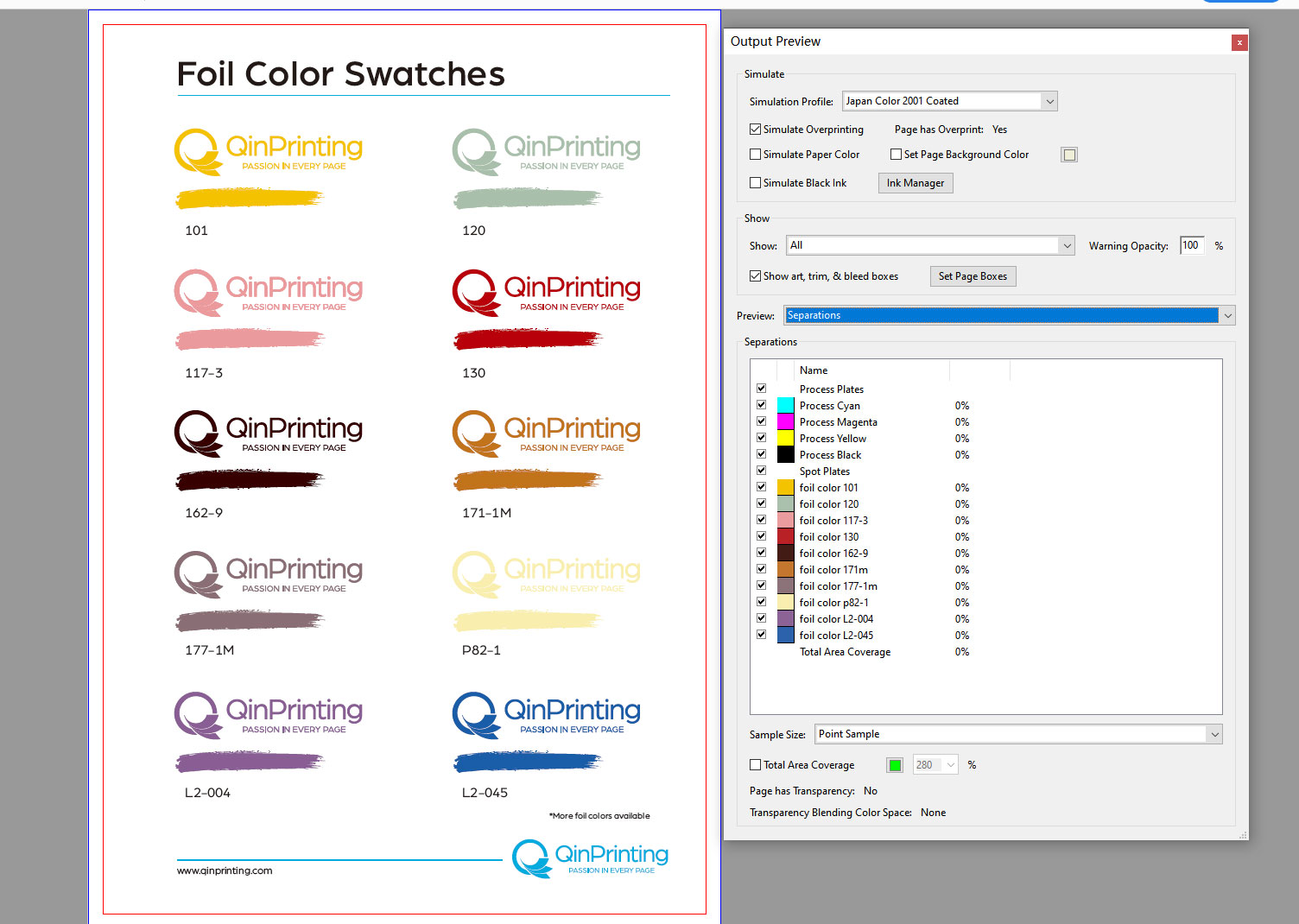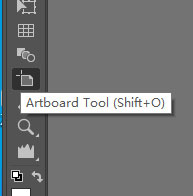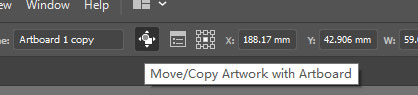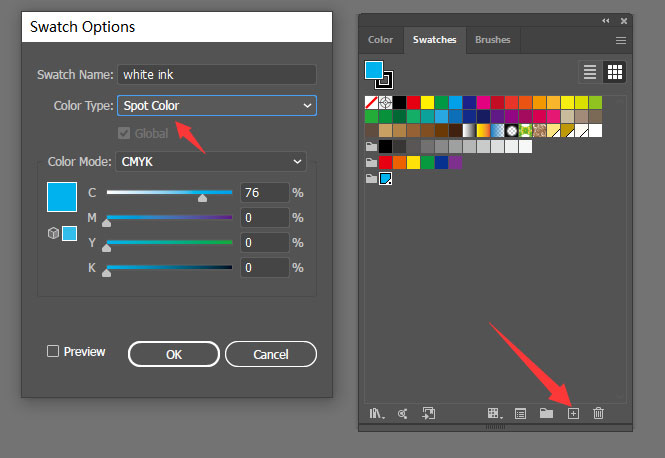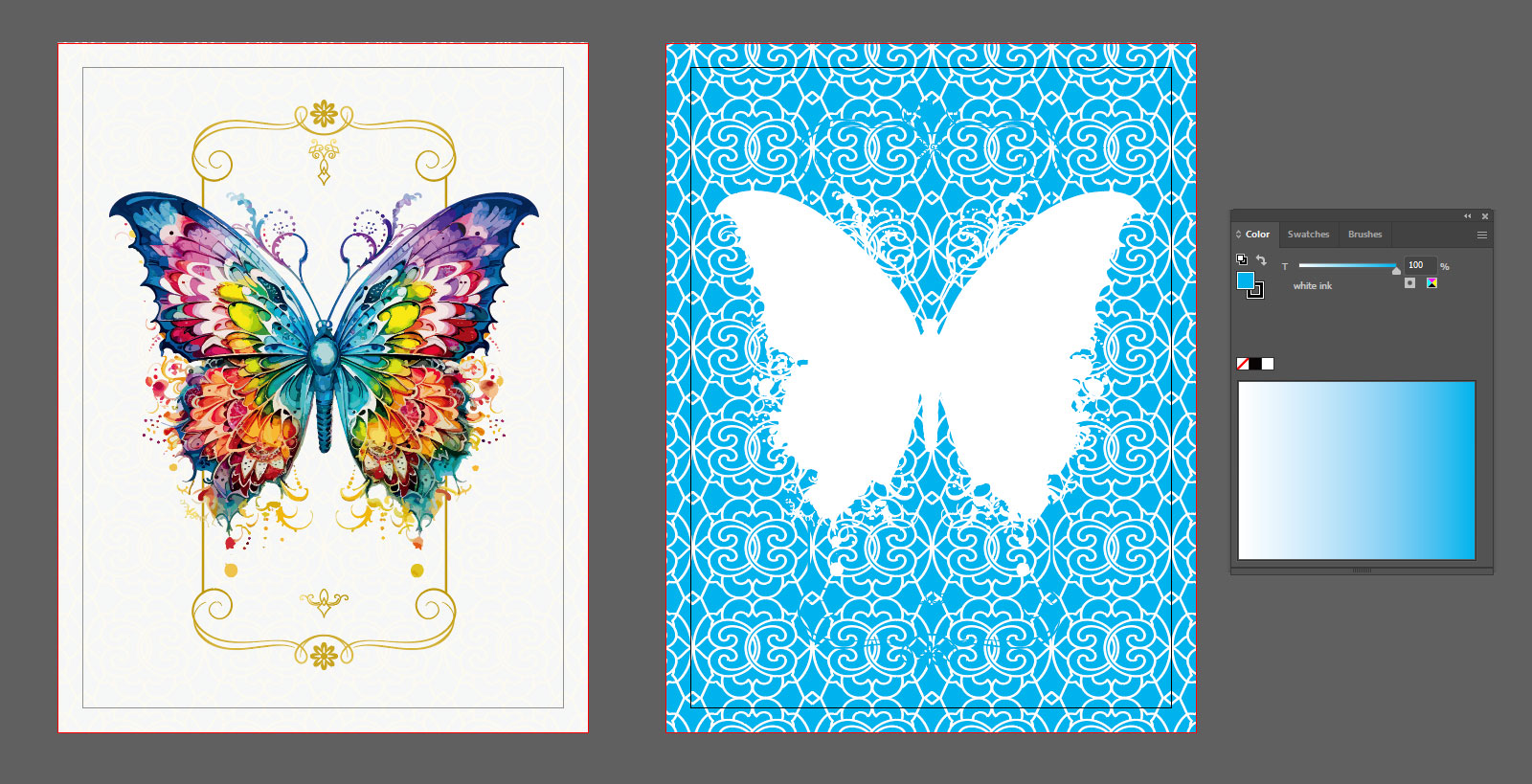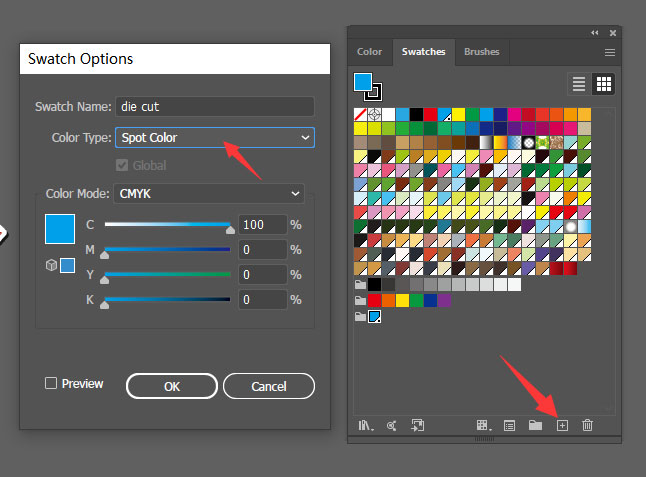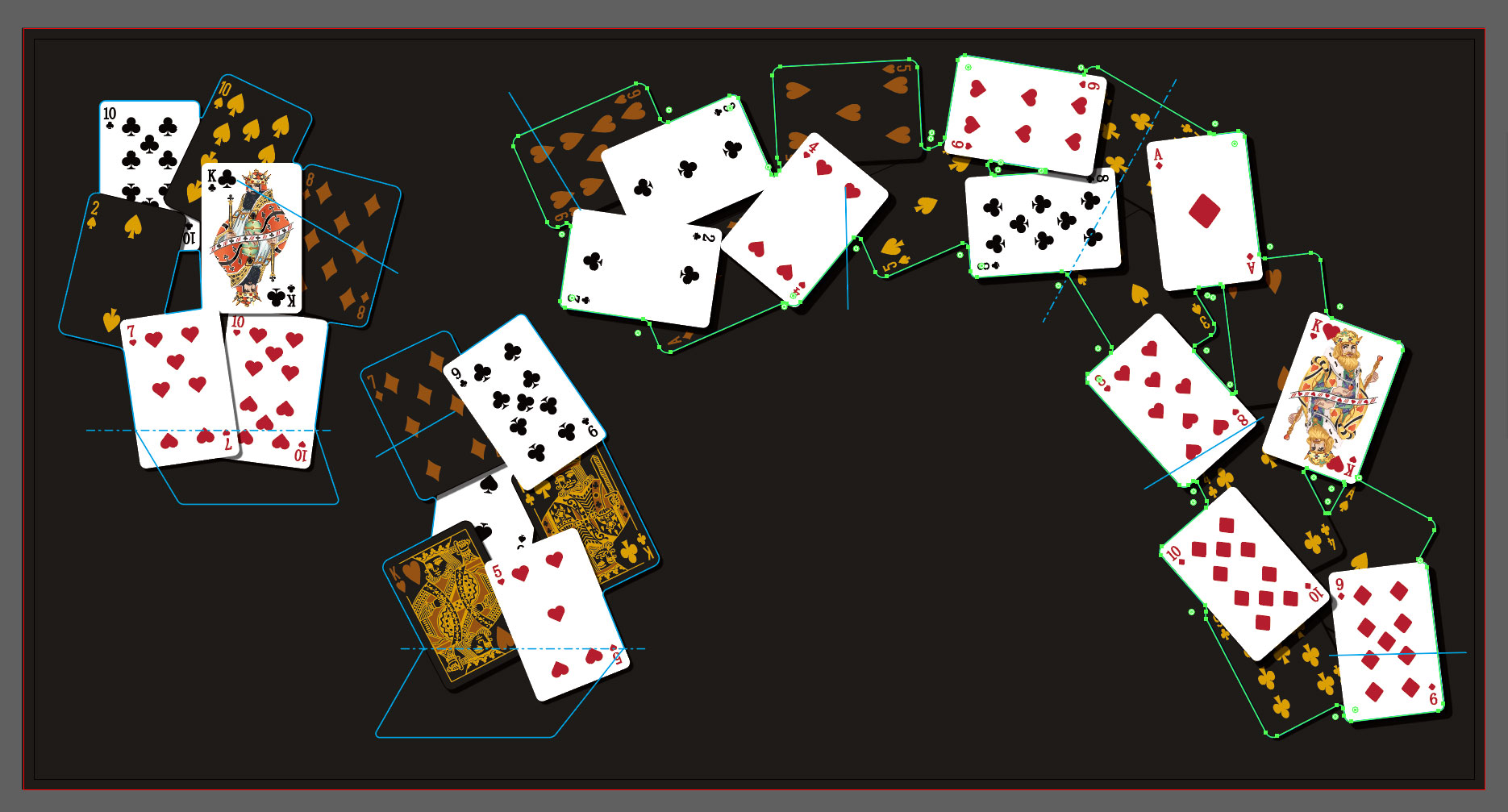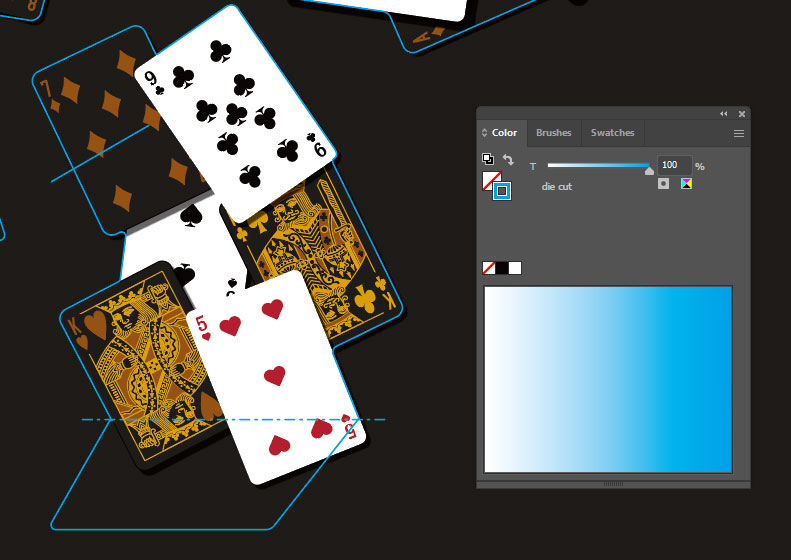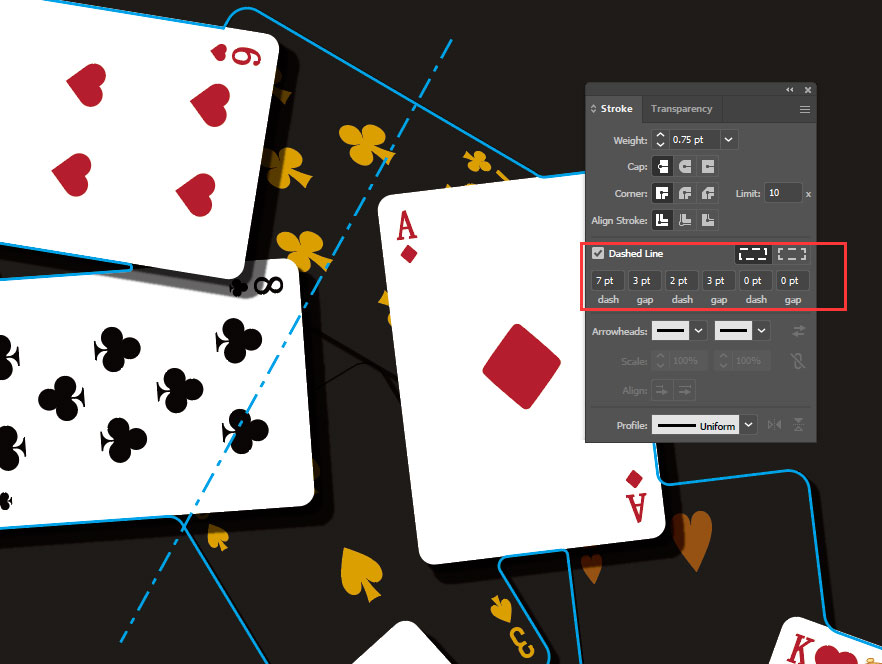Surface Options
Whatever you’re printing—whether a book, catalogue, board game, custom box or anything else—at QinPrinting we have an array of cover surface options to finish your products with a truly eye-catching and professional touch.
Boasting over 25 years of success in the offset printing industry, we are experts in all aspects of high-quality printing and binding. We collaborate with businesses, self-publishers, non-profits, and independent creatives to make custom print products of all kinds with outstanding quality. Here, you’ll find an introduction to the most popular surface options for the cover or surface of your print project. Click through to read further details about any option that you like.
If you have questions, just ask. We’re always happy to help.
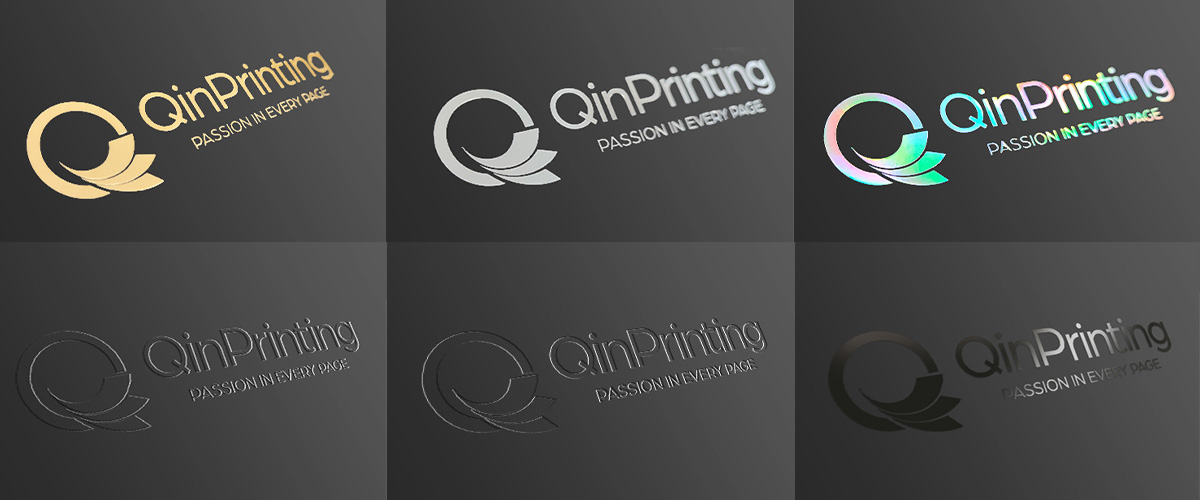
Varnishing and UV Coating
Varnishing is a finishing process which covers the surface of the product with a resilient and attractive coating which may be either gloss or matte. On the practical side, varnish protects the printed surface of the paper, meaning it will keep its colour and vibrancy and resist wear and tear for a long time. But it also has an aesthetic appeal, making an attractive surface which is smooth, bright, and adds a touch of class.

Press Varnishing and Spot Varnishing
So, while similar, press varnishing—whether traditional or UV—and spot varnishing are a little different and have their uses. A press varnish, when we apply the varnish to the whole page while it’s still in the printing press, is a cost-effective way to give a lush, high-end protective finish to a printed surface. Spot varnishing, on the other hand, is an effective way to highlight a certain feature and shows off best when contrasted with a matte varnish or soft-touch laminated overall surface.

Aqueous Coating
Aqueous coating differs from other coatings in that it is—as the name suggests—water-based. This means it’s an environmentally friendly option which also dries faster than many other coatings. It’s a transparent coating which can have a gloss, matte, or soft-touch finish. It can only be applied to the entire page, unlike UV spot coating. Aqueous coating is often a good choice for print projects that need folding as it’s more flexible than, say ultraviolet coatings, and it offers more protection from repeated handling, scuffing, and tearing, than a standard varnish.

UV (ultraviolet) Coating is similar to varnishing. But whereas traditional varnishing is done through the offset press as a final stage after printing, UV is done afterwards on separate UV coating machines. The UV coating is a clear compound applied to the printed surface and then cured with the help of ultraviolet light. Normal UV coating covers the entire page and is lighter and less glossy than so-called “Spot UV” which we’ll explain next.
Spot UV
Spot UV is a “special effect” applied only to specific and clearly defined elements of your cover design that you want to highlight and to which you wish to draw special attention. For example, you might spot UV in a book title, the author’s name, or a company logo. The spot UV process is similar to normal UV coating but the layer is thicker and the result is much brighter and glossier. It’s also a little more costly as we need to make a separate plate for the highlighted area. It works best on matte or soft-touch laminated surfaces so that it stands out and grabs attention.

Lamination
When we laminate a printed page, we apply a layer of fine plastic, which is then heated and cooled, sticking it smoothly to the surface of the paper. Laminate effects may be gloss, matte, or soft-touch. We explain each of these below. We can apply lamination to book covers, catalogues, brochures, packaging, and many other print products, as you wish.
Why use lamination? Lamination improves the resilience and durability of your print product, so it’s especially recommended for items which will be used, handled, and moved about repeatedly. The laminate protects the cover or page from damage caused by scuffing, stains — such as the classic coffee cup ring! — greasy or oily smudges, water, and general wear-and-tear. Now, let’s look at the three popular laminate finishes: gloss, matte, and soft-touch.
Gloss Lamination
Gloss lamination results in a cover surface that has a bright, reflective sheen like polished glass. It keeps colour prints looking crisp and vibrant. We often use gloss lamination on printed marketing materials such as catalogues, brochures, postcards, and booklets along with books of all kinds. Gloss lamination is also a robust, protective surface that keeps print materials looking great for a long time.
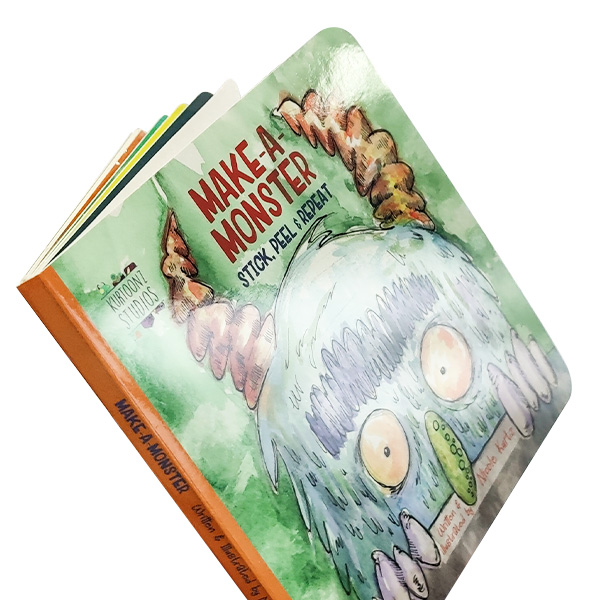
Matte Lamination
Matte lamination gives a protective finish which is less “glassy” than gloss lamination. It lends a stylish elegance to any printed materials and so is often a popular choice for materials which need a more sophisticated look. It’s also easier to read larger amounts of text when the page is matte laminated, rather than glossy, especially in bright light, as it is less reflective. While gloss gives colour prints their bright “pop”, matte serves a more subtle effect, tending to subdue brighter colours just a little.

Soft-Touch Lamination
Soft-touch lamination—which is sometimes also called “velvet”, “silk”, or “peachy” lamination has many similar characteristics to matte lamination, but with a few significant differences in quality. These characteristics are both visual and tactile. So, soft-touch lamination gives a greater sense of depth to full-colour printing and it’s beautifully soft and velvety to the touch. While it offers the same protection and durability to your print products as the other laminates, it’s generally considered the most luxurious and high-end option.
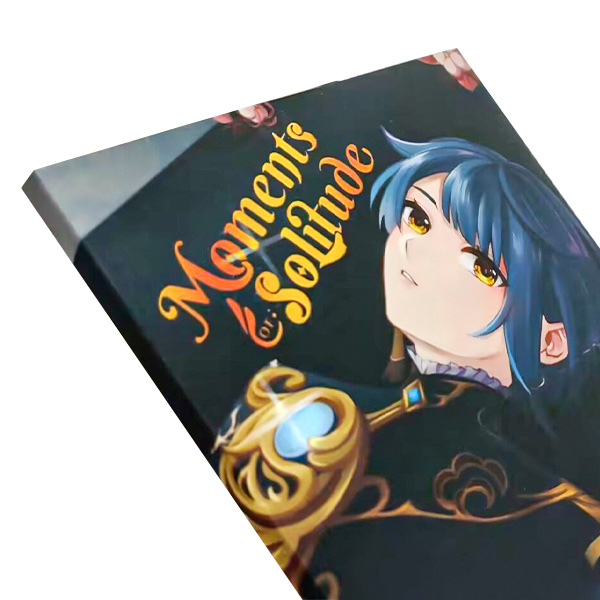
Embossing and Debossing
Embossing and debossing are both methods we use to create a striking, three-dimensional visual effect on the surface of a page. Embossing raises the image, text, design, or logo above the surrounding surface. Debossing presses is into the surface. Both effects are achieved by pressing and heating the paper or card stock between two engraved plates known as “dies”. One plate has a “positive” imprint of the design and the other has a mirror-image “negative” imprint. Embossing can be combined with foil stamping and a debossed image or text can be coloured with ink, or they can be left as they are.
The only limitations are that the design to emboss or deboss mustn’t be too intricate or complex and that the paper must be thick enough. We recommend 250 gsm or 300 gsm paper as the ideal thickness for embossing. For debossing, you’ll need 1 mm grayboard, wrapped with paper, as you would for a hardcover book or a rigid box.
Foil Stamping
Foil stamping—sometimes also known as hot stamping—is a technique we use to add metallic effects to a printed surface. Pre-dried inks and metallic foil are combined under heat and pressure using similar “die” moulds to those that we use for embossing and debossing; but rather than pressing the paper in or pushing it out, the process adheres a rich, metallic overlay to the chosen area, image, text, or form.
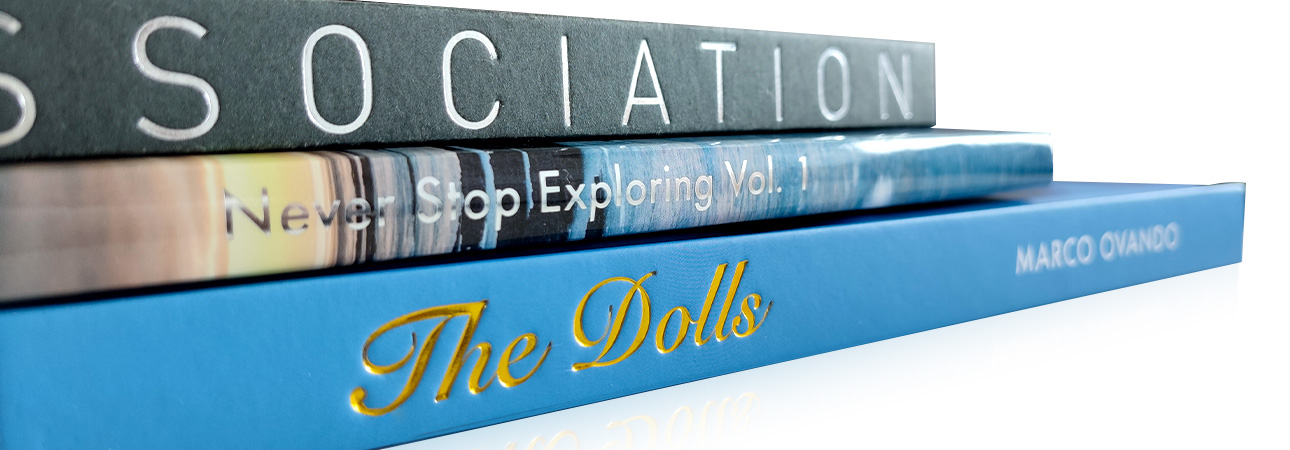
The most well-known foil stamping options are gold, silver, and copper or bronze, but we can add a range of inks to create almost any colour you like along with the “non colours”, white and black. Take a look at our handy foil stamping colour chart below:


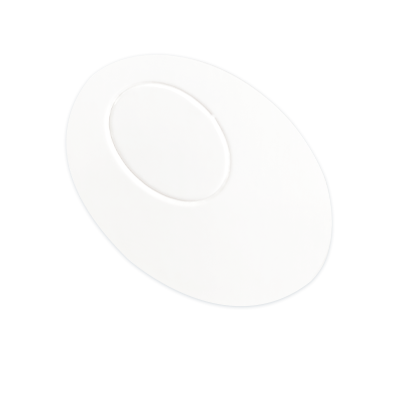

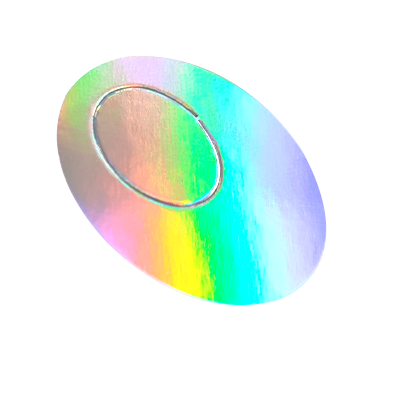

Foil stamping, judiciously used in a well-thought design, can truly elevate your print product and make it stand head-and-shoulders above the crowd.
Die Cutting
Die cutting is when we use a special machine to cut out a shape or “window” into the cover surface. Die cuts can be simple—such as circles or squares—or more complex images such as logos, floral patterns, or other designs. Die-cutting is done after printing but before finishing and binding the cover.

Our Paper Samples Manual
Our paper sample book—which we will send you on request for the cost of mailing it to you—includes examples of all our current paper stocks and weights. We’ve clearly labelled each page sample and we’ve printed both an image and text on part of every page so you can get an accurate understanding of what your finished print project will look like. We’ve also included our finishing options such as gloss and matte varnishing; gloss, matte, and soft-touch lamination; embossing and debossing, metallic foil stamping, and spot UV coating. It’s a beautiful book in its own right — at least if you love paper and printing as much as we do! — but above all, a helpful resource that will allow you to see and touch these cover surface options before you decide which is best for your print.

How to Create Spot UV, Embossing and Debossing Files
1. Open your design in vector file creation software such as Adobe Illustrator.
2. Use the Artboard Tool to select the current artboard, check Move/Copy Artwork with Artboard, hold down Alt, and drag to copy a new artboard. Adjust the order of the artboards on the artboard panel.
3. In the Color panel, create a new swatch and name it according to the corresponding process. Set the Color Type to Spot Color. Choose any colour value, but not white.
4. On the newly copied artboard, if the design is an image, use the Pen Tool to trace the outline of the relevant parts. It is recommended to do this on a new layer. Make sure the artwork file and mask align exactly.
5. Fill the parts that need special processes with the corresponding spot colour.
6. Delete all content on the new artboard except for the spot colour.
7. If you want to apply multiple special finishes to the same design, you need to create a new artboard for each special finish.
12. Select “File” – “Save As” to save the file in PDF format. Make sure to include the bleed when saving.
13. Open the PDF with Adobe Acrobat. You can use the Output Preview function under Print Production to check whether the spot colour is correctly applied to the design.
How to Create Foil Stamping Files
1. Open your design in vector file creation software such as Adobe Illustrator.
2. Use the Artboard Tool to select the current artboard, check Move/Copy Artwork with Artboard, hold down Alt, and drag to copy a new artboard. Adjust the order of the artboards on the artboard panel.
3. In the Color panel, create a new swatch and name it according to the corresponding process. Set the Color Type to Spot Color. Choose any colour value, but not white.
4. On the newly copied artboard, if the design is an image, use the Pen Tool to trace the outline of the relevant parts. It is recommended to do this on a new layer. Make sure the artwork file and mask align exactly.
5. Fill the parts that need special processes with the corresponding spot colour.
6. Delete all content on the new artboard except for the spot colour.
7. If you want to apply multiple special finishes to the same design, you need to create a new artboard for each special finish.
12. Select “File” – “Save As” to save the file in PDF format. Make sure to include the bleed when saving.
13. Open the PDF with Adobe Acrobat. You can use the Output Preview function under Print Production to check whether the spot colour is correctly applied to the design.
How to Create Foil Stamping Files
1. Open the design with software that can create vector files, such as Adobe Illustrator.
2. First, create a new colour in the swatches panel and name it “gold foil stamping”. Set the colour type to “Spot Color” and adjust the value to any colour you like, but it cannot be white.
3. Fill the parts that need gold foil stamping with this spot colour. Ensure these parts are vector graphics. If your design is an image, you will need to use the Pen tool to outline the parts for gold foil stamping and then fill them.
4. Select “File” – “Save As” and save as a PDF. Make sure to include the bleed when saving.
5. Open the PDF in Adobe Acrobat. You can use the “Output Preview” feature under “Print Production” to check if the design correctly applies the spot colours.
6. If you want to use multiple different colours of foil stamping, fill each part with different spot colours corresponding to the different foil colours.
How to Prepare Artwork Files for Holographic Paper Printing
1. If you want the entire design to retain the holographic effect, no changes are needed.
2. If you want certain parts of the design to not have the holographic effect, you’ll need to create a white ink printing file.
3. Use the Artboard tool, select the design artboard, hold down the Alt key, and drag the mouse to copy a new artboard.
4. Create a new colour swatch, name it “white ink,” set the colour type to “spot colour,” and choose any colour value but not white.
5. Then, on the new artboard, fill all the parts that do not want to have a holographic effect with this spot colour. These parts must be vector graphics. Leave the parts that need the holographic effect blank.
6. Save as PDF, making sure to include the bleed when saving.
How to Create Die-Cut Files
1. Open the design with vector file creation software such as Adobe Illustrator.
2. First, create a new colour in the Swatches panel and name it ‘die cut’. Set the colour type to ‘Spot Color’. Adjust the values to any colour you like, but it must not be white.
3. Use tools such as the Pen or Line tools to outline the areas that need to be die-cut. When drawing the lines, it’s best to make the corners rounded.
4. Set the stroke colour of the outline to the spot colour you just created.
5. In the Stroke panel, you can set different types of lines. Solid lines generally indicate die-cutting, dashed lines indicate valley folds and dot-dash lines indicate mountain folds.
6 Of course, you can also use other types of lines or different spot colours, just make sure to mark them clearly.
7. Choose ‘File – Save As’ and save the file in PDF format. Make sure to include bleed when saving.
8. Open the PDF with Adobe Acrobat. You can use the ‘Output Preview’ function under ‘Print Production’ to check if the spot colour has been applied correctly.
Talk to Us!
Your choice of cover surface options has a significant impact on the appearance and quality of your finished printed product, the design process, and the price. Once you’ve had time to browse and make notes on our comprehensive paper sample manual, the best thing to do is to talk to us. With over 25 years’ experience under our belts, the latest offset printing technology at our fingertips, vast knowledge of paper of all kinds, and a genuine commitment to customer service, we’ll be happy to give you the best advice to help you choose the perfect cover surface for both your print project and your budget. Get in touch today for an informal chat or a no-obligation quote. We can’t wait to work with you!